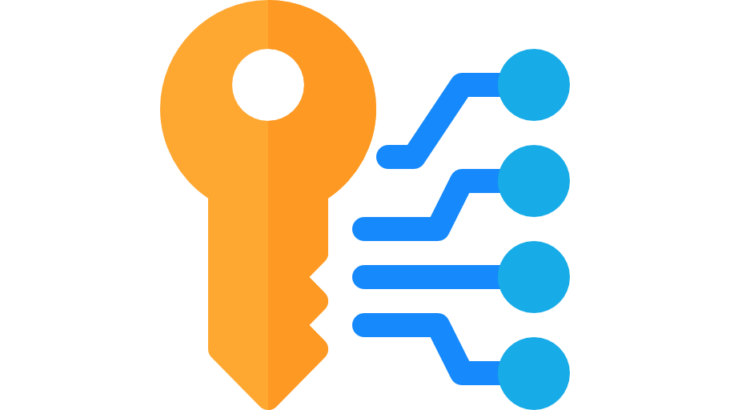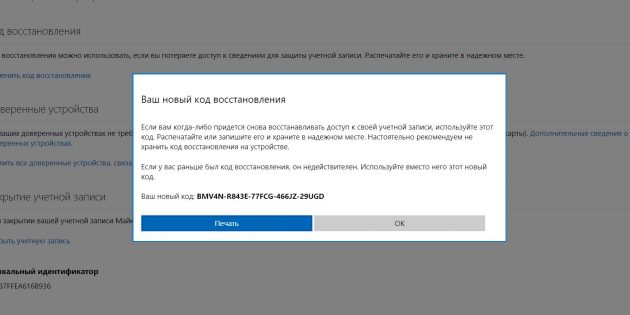Теперь вы будете готовы к ситуации, если потеряете или сломаете смартфон, на котором хранятся все ваши пароли.
Если вы хотите надёжно защитить свои аккаунты в онлайн-сервисах, то вам понадобится приложение для двухфакторной авторизации.
Такие программы генерируют коды доступа, необходимые для входа в социальные сети, оплаты покупок в интернете и так далее.
Также следует записать коды восстановления на обычном листе бумаги — он пригодится, если телефона нет под рукой. О том, где найти эти коды, — ниже.
Как получить коды восстановления
Microsoft
Зайдите на страницу аккаунта Microsoft и откройте вкладку «Безопасность» сверху. Можно изменить пароль, добавить альтернативные электронные адреса и телефонные номера для восстановления учётной записи и просмотреть сведения об активности. Ниже вы увидите ссылку на дополнительные параметры безопасности — перейдите по ней, чтобы получить коды.
Здесь вы можете настроить двухшаговую проверку. Советуем выбирать авторизацию через специальное приложение, поскольку метод проверки через СМС-коды не совсем безопасен. Чуть ниже найдите раздел «Код восстановления» и нажмите на соответствующую кнопку. Появится новый код, который останется только записать.
Apple
Когда будете включать двухфакторную авторизацию Apple ID, система порекомендует создать код восстановления. Воспользуйтесь советом и сразу запишите ключ: если потеряете его, то можете остаться без аккаунта.
На iPhone, iPad или iPod touch нужно проделать эти действия:
- Выберите «Настройки» → [ваше имя] → «Пароль и безопасность». Может потребоваться ввести пароль для вашего идентификатора Apple ID.
- Нажмите «Ключ восстановления».
- Сдвиньте ползунок, чтобы активировать ключ восстановления.
- Нажмите «Ключ восстановления» и введите код-пароль устройства.
- Запишите ключ восстановления. Храните эту заметку в надёжном месте.
- Подтвердите, что вы записали ключ восстановления, указав его на следующем экране.
На macOS потребуется сделать следующее:
- Перейдите в меню «Системные настройки» → iCloud → «Учётная запись». Может потребоваться ввести пароль для вашего идентификатора Apple ID.
- Щёлкните по значку «Безопасность».
- В разделе «Ключ восстановления» щёлкните «Включить».
- Выберите «Использовать ключ восстановления».
- Запишите ключ восстановления. Храните эту заметку в надёжном месте.
- Нажмите кнопку «Продолжить».
- Подтвердите, что вы записали ключ восстановления, указав его на следующем экране.
Зайдите на страницу аккаунта Google и выберите раздел «Безопасность и вход». На панели слева выберите пункт «Вход в аккаунт Google» и нажмите «Двухэтапная аутентификация». Снова выполните вход и на следующей странице найдите «Резервные коды». Нажмите
на кнопку «Создать».
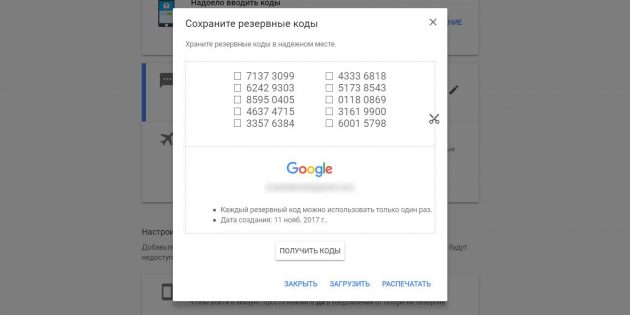
Google предложит загрузить или распечатать 10 кодов. Можно создать новые коды, тем самым сделав старые неактивными. Каждый ключ одноразовый, так что использованные придётся вручную удалять или вычёркивать из списка.
Распечатайте коды и держите их в безопасном месте
Такие ключи — это последний вариант восстановления учётной записи. Если их потерять, то вы, возможно, навсегда останетесь без своего аккаунта.
Поместите лист бумаги с записанными кодами в такое место, где его не найдут посторонние. Это может быть ящичек с важными документами или хотя бы пространство под матрасом.
Храните коды и в цифровом виде
Следует не только распечатать ключи восстановления на бумаге, но и хранить их на компьютере. Скопируйте коды в текстовый файл и поместите его на зашифрованную флешку. Накопитель можно хранить рядом с остальными документами или даже внутри корпуса стационарного ПК.
Добавьте ключи в менеджер паролей
Вы должны сделать всё для того, чтобы вы могли всегда получить доступ к кодам, даже когда телефона и распечатанного списка ключей нет рядом. Если вы пользуетесь менеджером паролей, то у вас уже есть всё необходимое.
У менеджеров вроде 1Password и LastPass есть веб-интерфейсы, которые пригодятся, если вам нужно получить доступ к личной информации с нового компьютера или смартфона. Ключи восстановления можно поместить рядом с остальными своими данными или сохранить в новом документе, который будет храниться в сервисе.
Ссылки на приложения
Google Play
App store
ЗагрузитьQR-Code
Google Play
Источник lifehacker.com lifehacker.ru